Here is an easy way to create and edit text:
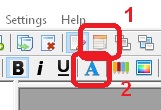
Full-Range HDMI
If you are outputting to devices that are using limited-range YUV (16-235) and are experiencing color or transparency issues, go to Settings Preferences, and de-select HDMI output is full range RGB (0-255).
Importing PNG Sequences
Please see this guide regarding importing PNG sequences.
Importing Spreadsheets
Please see page 32 of the CG-200 manual regarding editing CSV files. Please note that this requires Microsoft Office or Apache Open Office to format the spreadsheets.
Object Navigator
Updating CG-200 to version 180725 or later adds the Object Navigator feature. You can either click on the compass icon (see below), or pressing F3. This changes the Page/Projects pane with a list of the layers in the current page. When you click on an item in the list, it highlights the respective object layer.

You still need to organize object layers by right clicking on the object in the edit window and selecting Move Up or Move Down, but it will help you determine where an object layer is located in the stack. Note that the object layer at the top of the list is at the bottom of the layer order, and vice versa. Also, if an object layer is locked, you will see a padlock icon in the Object Navigator pane.
Playlist Support
CG-200 pages contain objects. Each can be played and paused individually or together. It does not have an automatic playlist or slideshow feature, but each page can go on air by right clicking the page in the left panel Project list and selecting Load and play, which loads and plays all objects at the same time, while following the timing rules set in the Presentation settings in the right panel.
Individual objects can be activated or disabled by double-clicking them or using the transport buttons in the menu toolbar.
Large Toolbar Icons
To display larger toolbar icons for easier access, go to Settings Preferences, and check the box for "Use large icons in toolbars (requires restart)".
Live Typing Support
CG-200 does not support live typing. To update text, edit it and play the page again, or setup the text to read from a .CSV file, and each time you save the spreadsheet and refresh the page, it will update. If the text is scrolling, it will play the updated text at each iteration of the scrolling loop.
Restoring Windows 10 Taskbar Settings
If you need to uninstall CG-200 from a Windows 10 system, you may notice an issue with multiple monitors that your Taskbar Settings have all the Multiple Monitor options grayed out.
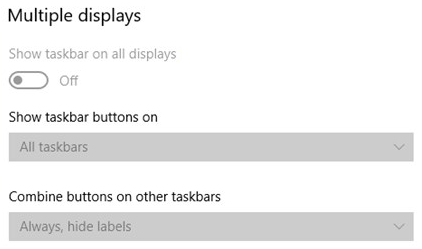
Closely follow the steps under Option 1 in this guide and you can then re-activate the taskbar on your additional monitors. Changing the Group Policy settings from Not Configured to Disabled should resolve the issue. If it does not, please contact Datavideo Support so we can remote into your system and look.
TC-200 Setup With Switchers
Please see this guide and video for more information on connecting the TC-200 to a switcher. The guide uses our SEB-1200, but you can easily adapt the configuration to your switcher.
Supported Operating Systems
CG-200 supports Windows 7 and Windows 10.
Tutorials
CG-200 has some resources that cover advanced functions not detailed in the TC-200 manual: