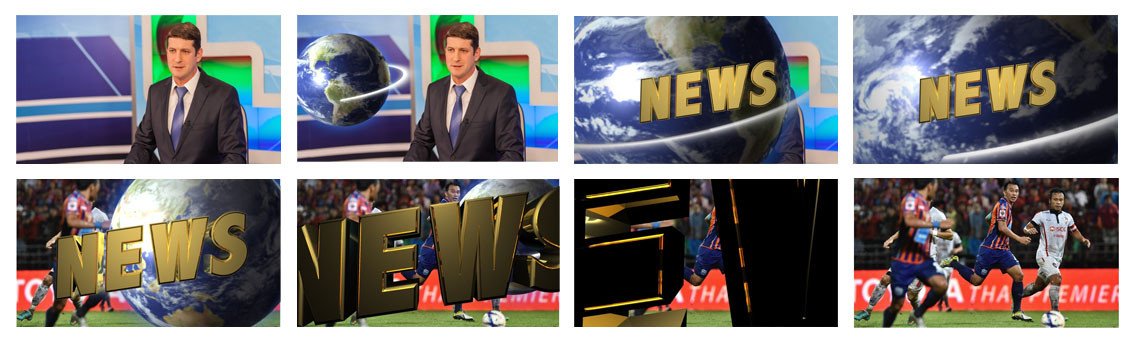Stinger Transitions, also known as Clips, are special effects that were traditionally achievable only with advanced broadcast switcher capabilities, such as those found in television stations. You've likely seen dynamic transition effects on exciting sports events like the World Cup or NBA broadcasts – these could be team logos or other visually stunning effects. With Datavideo's SE-1200MU, SE-700, and SE-650, achieving such effects is easily within reach. The switcher seamlessly handles the subsequent processing by importing a folder containing pre-prepared sequence image files, allowing you to effortlessly bring a dazzling transition sequence to life with just a simple tap, turning dreams into reality.
Once you understand the impact and innovation that stinger can bring to your program, you might be eager to learn how to incorporate and use these effects. The following tutorial provides a straightforward guide on importing multiple PNG files and creating transition animations. With a few simple steps, you can enter the realm of broadcast-grade production.
Animation Quick Setup
The SE-1200MU animation feature allows you to add animated content during video transitions, but before that, you need to load the animation (a series of BMP/PNG files) into the SE-1200MU.
- Click the "Setup" option on the MENU SELECT panel, then select the "Import-Export" option in the yellow vertical column.
- Click "Import Clip" to load the animation files from your computer to SE-1200MU.
- Note: The SE-1200MU control interface software can convert BMP/PNG/JPG files into the PIC file format used by SE-1200MU. You just need to provide the starting point for file storage, and the software will automatically connect all files into an animation file.
Loading Animation
- Click "Import Clip" to open the file browsing window. Navigate to the folder where you stored the animation files, then select the starting file for the animation. The starting file's name in the example on the right is "AE-TEST_00000.png."
- Click "Open" to initiate the animation file loading. The control interface software will automatically convert your file if it is not in SE-1200MU's PIC format.
- The loading progress dialog will show the progress and the number of completed frames. After completion, the dialog will close automatically.
- Note: Both the animation file conversion and loading have progress dialogs showing the progress and completed frame count. Both dialogs have a "Cancel" button allowing you to cancel the loading anytime.
Using Animation
- Press the "Bgnd" button to use the stinger effect, which will light up green. The "Bgnd" button is located on the TRANSITION CONTROLS panel of the control interface software.
- Press the "Clips" button on the MENU SELECT panel to open the selection window shown below. Here, you can choose the animation transition you want to use, which will be applied when switching between the current main output and preview screens.
- To load the animation, click on the desired animation, then click "Load Clip." You can also input the animation number to choose the animation you want to load. The animation will be loaded into Input 6, replacing any previously loaded image in Input 6.
- Of course, you can also use the Clip menu to delete animations (Delete Clip).
- The animation loading progress dialog keeps you informed about the current progress. You can cancel at any time, even before loading is complete.
- Press the Clip button to select the animated transition effect. This effect will be applied when switching between the current main output and preview screens.
- To change the transition speed using the Auto button, press the Home button on the MENU SELECT panel, then change the value of M/E Trans in frames. A smaller M/E Trans value results in a faster transition, while a more significant value requires more time to complete the transition.
- You can decide the time for the animated transition effect by moving the T-Bar manually or setting the transition time first and pressing the AUTO button to initiate the animated transition effect.
Congratulations! You've now learned how to import and create stinger effects. However, a few essential considerations exist when designing stinger effects for Datavideo switchers. Besides unleashing your creativity, there are a few rules to keep in mind:
- Transition Duration Limit: Set the transition length to around 0.5 to 2 seconds for optimal effects.
- SE-650 can input up to 200 sequence image files. The number of image files you create determines the duration of the transition.
- It's best to have a full-screen action in the middle of the dynamic transition for a visually appealing effect when designing animations.
-
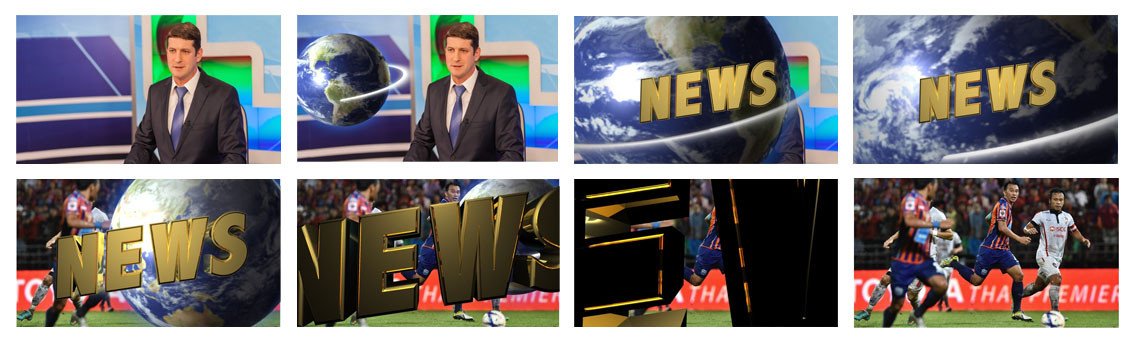
RELATED PRODUCTS
You may find the related product to best fit your needs.