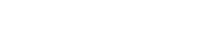Network Connection Guide
Covers: SE-650, SE-700,
SE-1200, HS-1200, HS-1300
SE-3200, HS-3200
- For SE-650, SE-700, HS-1200, HS-1300, SE-3200, and HS-3200, the switcher is updated via USB using the switcher's menu screen, that guide is available How to Update the SE-650, HS-1200, and SE-700 Firmware .
- For the SE-1200, the firmware file for the update is contained within the control software once installed and connected. The software is available here . Update guide is on page 108 of the SE-1200 manual.
| Latest Firmware Versions | Method | |
| SE-650 | SW 1.7.0.7 KB 1.0 | USB |
| SE-700 | SW 1.3.3.5 | USB |
| SE-1200 | SW 1.7.0.7 | Network |
| HS-1200 and HS-1300 | SW 1.7.0.7 | USB |
| SE-3200 and HS-3200 | SW 1.1.0.4 KB 1.74 | USB |
|
- The default IP of the SE-650 is the static address 192.168.1.101. The SE-700, SE-1200, HS-1200, and HS-1300 are 19.168.100.101.
- Some earlier SE-700 and SE-1200 units may have the static address 192.168.1.101, or have DHCP enabled.
- Please note that with Automatic IP settings you need a router or network that supports DHCP with in order to see the SE-1200 and assign it an IP address.
-
Please scroll down to the section "How to Connect Via A Router Over DHCP" for the guide on how to do this.
- Once you are connected, you can configure the switcher's network settings to a Static IP address if preferred. With static, you can directly connect your SE-1200 to a PC with a standard patch cable for operation without a router.
A cross-over cable is not needed for direct connections.
How to Connect Via Static IP
& Direct Connection/Switch
For Serial Number 00571469 and later
-Connect the SE-1200 MU to your Windows computer using a standard Ethernet patch cable.
-Turn on the Windows computer and set it to static IP set up within the Windows Network and Sharing Center. Set the computer to match the same IP range as the switcher.
Press the Start key, type "Network and Sharing Center", select it.
Under Connections, click "Local Area Connection".
Under Activity, click "Properties"
On the list, double-click "Internet Protocol Version 4 (TCP/IPv4)"
Please note IP finder can only find devices that are on the same network domain as the PC. If you cannot remember your device IP, please contact your local Datavideo distributor for assistance as there is currently no reset function for network settings.
-Upon launch of the SE-1200 MU controller software, you will be prompted to select one Ethernet Interface Card.
-Once selected, click OK to start the scanning process.
If the SE-1200 MU control software cannot find the SE-1200 MU device, the software will continuously prompt you for an appropriate interface card. Again, please make sure the selected interface card is on the same network domain as the SE-1200 MU device.
-Once the SE-1200 MU device is found, the software will connect with the switcher hardware over the IP set up described on the previous page.
If the SE-1200 MU control software still cannot find the SE-1200 MU device:
-Power down the PC and switcher
-Power on the PC until fully booted
-Power on the SE-1200MU
-Open the SE-Config software.
If the above steps were followed exactly, rebooting the computer should allow any network setting changes to finalize
|
Troubleshooting Recap
|
How to Connect Via
A Router Over DHCP
For Serial Number 00571468 and earlier
A Router Over DHCP
For Serial Number 00571468 and earlier
If there are any issues initially connecting the unit to the router, I recommend following the below steps to troubleshoot any local network issues.
-Connect your PC and SE-1200MU to the same network router
-Log into the router
Please check your router's user manual for help with the following router-related steps and settings, as the terms and location of the settings vary by manufacturer and model number
-Go to your LAN Setup/Settings
-Check/Set your LAN's Gateway IP Address, and change it to 192.168.1.1 if it is not already
Please note that this is a common default LAN Gateway. If after following these steps you still can not find your SE-1200, you can also try 192.168.100.1
You may need to restart your router after changing this setting
-Look at your router' list of Attached Devices, if available in the settings
-Check the list for the MAC Address is 1E:ED:19:27:1A:B3, that is a common one used by SE-1200's
Please note that if you have a newer SE-1200 your MAC Address may be different. Also, if you have multiple SE-1200's on the same network with the above MAC Address, please contact us regarding changing it to resolve network conflicts
If the MAC Address is not on the list, you can power down the SE-1200, refresh the list, note the device that was removed from the list, power the SE-1200 back on, refresh the list again, and confirm that the IP/MAC address that disappeared and re-appeared again is the SE-1200
-Write down the IP address, or reserve a specific address on the DHCP network for the SE-1200 if you plan to continue working with a DHCP network and not change the SE-1200 to a static IP address
-Load the SE-Controller software
-You will receive a prompt to select an Ethernet Interface/Network card. Select the one that your Ethernet port on your computer uses
If you are not sure, click start and type "View Network Connections" to enter the Network Connections section of the Windows Control Panel.
Under "Local Area Connection", you will see the name of the network adapter on the third line of that icon's text. In the below example, the adapter is the Intel 82567LM-3, which should be on the list in the SE-Controller's drop down menu
-Click the Setup button on the control panel
-Click "Ethernet Addr"
-Change the IP address to match the SE-1200MU on your network.
-When you click/press enter, you should see the following image.
Please note that the PC Controller should read v1.3.3.5, which is the current version. If the Processor Unit version is lower, it needs to be updated.
If you are unable to connect:
-Restart the router
-Restart the switcher
-Check and repeat the above steps.
Please Note that your Target IP Address may differ from 192.168.1.3 depending on whether your DHCP network assigned it to another device.
-To update the firmware, click the Software Upgrade button in the image below, and then click the Upgrade Processor button
-Once updated the pop-up message will disappear, and you will need to restart the switcher and reopen the SE Panel software.